Nhận định, soi kèo Blackburn vs Millwall, 21h00 ngày 18/4: Rộng cửa top 6
- Kèo Nhà Cái
-
- Nhận định, soi kèo MU vs Lyon, 2h00 ngày 18/4: Hy vọng cuối cùng
- Choáng với chiếc Apple Watch chạy... Windows 95
- (Clip) Thú vị với chiếc đồng hồ giúp bạn luôn thức dậy đúng giờ
- Teen bị sạc iPhone đâm xuyên chân vì để phòng bừa bộn
- Nhận định, soi kèo Fiorentina vs Celje, 23h45 ngày 17/4: Giữ sức cho Serie A
- Uber, Fitbit và hàng loạt website bị rò rỉ dữ liệu vì lỗ hổng CloudBleed
- [Tin LMHT HOT]: SOFM sắp đầu quân cho một đội tuyển thuộc giải LPL
- Tổng hợp mọi phím tắt trên BlackBerry Priv
- Siêu máy tính dự đoán Aston Villa vs PSG, 2h00 ngày 16/4
- 240 mạng xã hội Việt được cấp phép
- Hình Ảnh
-
 Nhận định, soi kèo Tianjin Jinmen Tiger vs Shanghai Port, 17h00 ngày 16/4: Sáng cửa dưới
Nhận định, soi kèo Tianjin Jinmen Tiger vs Shanghai Port, 17h00 ngày 16/4: Sáng cửa dướiAI có thể trở nên vô cùng nguy hiểm (Ảnh: Columbia Pictures)
Đạo đức và giá trị:
" alt=""/>Thực hiện đúng 20 nguyên tắc này, robot sẽ không thể lật đổ con người Một ứng dụng tạo ảnh theo phong cách mới đang được khá nhiều người tin dùng vì có thể biến những bức ảnh chụp thành các nhân vật cổ trang đẹp như tranh vẽ.
Một ứng dụng tạo ảnh theo phong cách mới đang được khá nhiều người tin dùng vì có thể biến những bức ảnh chụp thành các nhân vật cổ trang đẹp như tranh vẽ.Ứng dụng này hiện đang tạo ra cơn sốt với nhiều bạn trẻ trên các kho ứng dụng Play Store hoặc iOS.

Người dùng có thể biến mình thành các nhân vật cổ trang xinh đẹp. Ảnh: Facebook Ngoài chỉnh sửa ảnh, trang điểm cho gương mặt, ghép nhiều ảnh vào một khung ảnh, cắt ảnh để dán vào khung,... tính năng được dùng để ghép mặt vào các hình mẫu có sẵn được nhiều bạn trẻ yêu thích. Với chỉ vài động tác, ngườidùng ứng dụng này có thể ghép gương mặt mình vào những hình ảnh có sẵn với trang phục giống các nhân vật trong phim cổ trang của Trung Quốc.
Thao tác thực hiện khá đơn giản. Người dùng chỉ cần chọn tính năng Crazy ex-face, nhiều gương mặt nhân vật cổ trang sẽ hiện ra cho phép chọn ghép. Sau khi "hoá trang" xong, người dùng có thể tải về chọn ảnh làm avatar hoặc khoe lên trang Facebook cá nhân.
Tuy nhiên, để cài ứng dụng này, bên cung cấp ứng dụng yêu cầu người dùng cấp quyền truy cập vào gần như toàn bộ thông tin cá nhân trên thiết bị gồm kho hình ảnh, các file, ID thiết bị và thông tin cuộc gọi, vị trí, micro, thông tin kết nối Wi-fi,...
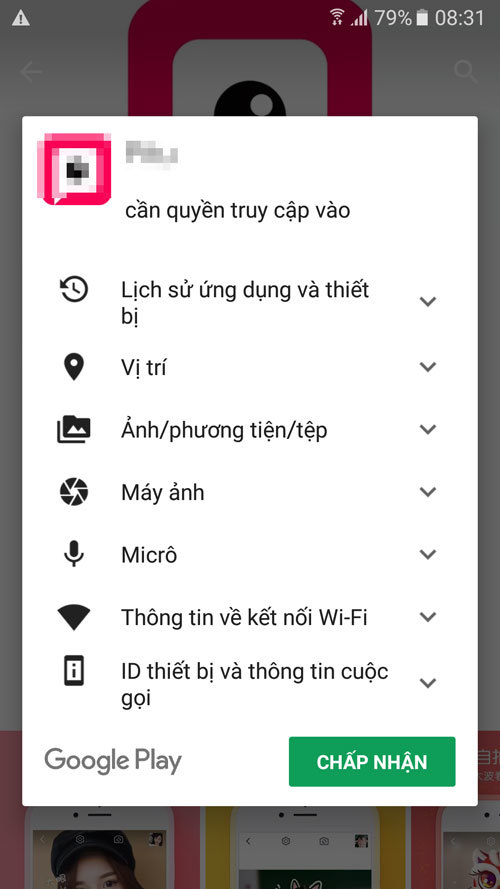
Ứng dụng yêu cầu cấp quyền truy cập các dữ liệu trên thiết bị trước khi cài đặt. Với việc thu thập hầu hết các thông tin trên thiết bị, người dùng sẽ đứng trước nguy cơ bị lộ các thông tin cá nhân và có thể gặp nhiều rắc rối sau đó, nếu các dữ liệu đó được sử dụng với mục đích xấu.
Hiện ứng dụng này đã đạt 5 triệu lượt tải và đang được khá nhiều bạn trẻ tin dùng trong khi nhiều chuyên gia an ninh mạng cảnh báo người cài đặt ứng dụng này nên cân nhắc kỹ.
H.N.
" alt=""/>Pitu App biến hình cổ trang thu thập nhiều dữ liệu người dùng2. Gắn thanh tìm kiếm lên Taskbar để tìm nhanh hơn
Khi bạn mới mua máy tính về, rất có thể thanh tìm kiếm của Windows 10 sẽ không hiện sẵn ra Taskbar cho bạn. Bạn vẫn có thể bấm vào Start Menu để bắt đầu gõ chữ và tìm kiếm, tuy nhiên giao diện Start Menu đã có quá nhiều thứ chứa trong đó rồi. Để hiện ô tìm kiếm ra Taskbar, bạn làm như sau:
+ Bấm phải chuột vào chỗ trống trên Taskbar
+ Chọn vào dòng Search (nếu không có chữ Search thì hãy tìm chữ Cortana)
+ Chọn Show search box.

Ghi chú: nếu bạn không thấy tùy chọn Show search box, điều này có nghĩa là thanh Taskbar của bạn bị thu nhỏ quá nên không có đủ chỗ để ô tìm kiếm xuất hiện ra. Để chỉnh cho nó to ra trở lại: bấm phải chuột vô Taskbar > Properties > bỏ chọn ô Use small taskbar buttonsrồi nhấn OK.
3. Dùng bộ lọc để giới hạn kết quả tìm kiếm
Khi bạn bung ô tìm kiếm lên, bạn sẽ để ý thấy ở cạnh trên có một loạt "icon" nhỏ nhỏ. Đó chính là "filter", hay còn gọi là bộ lọc, chúng sẽ giúp bạn có thể tìm chính xác hơn bằng cách chỉ hiển thị kết quả đúng với loại nội dung mà bạn đã chọn mà thôi. Ví dụ, nếu bạn bấm vào biểu tượng hình nốt nhạc thì Windows 10 sẽ chỉ tìm kiếm những bài nhạc khớp với từ khóa do bạn nhập vào. Một vài bộ lọc khác mà bạn có thể sử dụng đó là apps, settings, file, folder, hình ảnh, video và web.
Một thủ thuật nhỏ nữa nếu bạn lười nhấn chuột, đó là gõ thêm loại bộ lọc vào trước từ khóa của bạn theo cú pháp
: . Ví dụ, nếu bạn muốn tìm các bài nhạc có tên All Out Of Love, bạn sẽ gõ music: All Out Of Love. 
4. Tùy biến vị trí mà Windows sẽ tìm kiếm
Nếu bạn không muốn Windows tìm kiếm ở một vài thư mục nào đó, bạn có thể bỏ chúng ra khỏi danh sách. Việc bỏ một số vị trí không quan trọng cũng sẽ giúp tăng tốc độ tìm kiếm cho hệ điều hành bởi nó không còn phải đi tìm ở những chỗ không cần thiết. Ví dụ, người ta bảo Windows bỏ qua thư mục Documents nếu chẳng lưu gì vào trong đó mà có thư mục khác để lưu tài liệu. Từng bước như sau:
" alt=""/>10 cách tìm kiếm trong Win 10 nhanh và tiện
- Tin HOT Nhà Cái
-